Example - E-Source Target Get Transfer Type
This procedure lists how to enter a URL and view source code to set up connection authentication to Gale as an example of get transfer type. See Set up an e-source target for a detailed procedure on setting up e-sources.
Note:
Database suppliers may require different authentication routines for different databases. Therefore, the authentication setup for one Gale database may differ from the setup for another Gale database. The following procedure is an example only. You must contact your vendor to get your library-specific connection information.
- On the PowerPAC profiles tab for the organization, double-click Categorization of ESource targets.
- Click Add Target on the ESource Categorization dialog box to display the Add ESource Target dialog box.
Tip:
If the library has an existing subscription with the supplier that uses IP authentication, the logon page is automatically bypassed. You can access the logon page by working from an IP outside the subscribed range.
- Open a Web browser, and access the online logon form for Gale at http://gale.cengage.com.
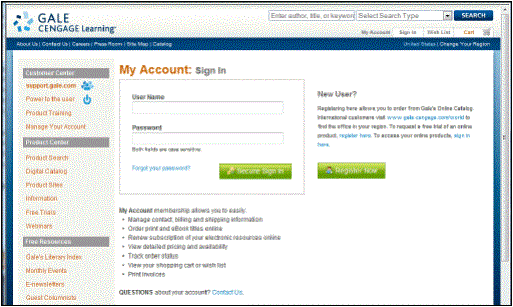
- Copy the URL for the logon form that now displays in the browser address bar and paste it into the URL field on the Add ESource Target dialog box. (Keep the browser window open.)
Note:
As a general rule, if the URL contains a question mark, copy all the text before the question mark. Do not copy the question mark or any text following it.
- Return to the browser menu bar, and select Page, View Source. The HTML source code for the log-in page is displayed in your default text editor.
- Determine the transfer method by following these steps:
- Select Edit, Find (or press CTRL+F) to display a Find dialog box.
- Search for the text string form or method.
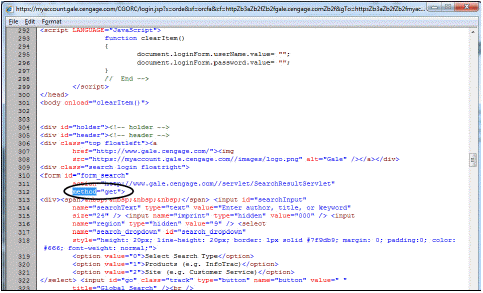
The transfer method is get.
- On the Add E-Source Target dialog box, set the Transfer Type to Get.
- On the source code window, determine the logon parameters by following these steps:
- Select Edit, Find (or press CTRL+F) to display a Find dialog box.
- Search for the text string input. Ignore input type= “hidden” entries. Look for associated name= statements.
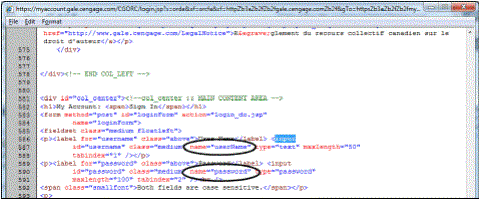
For the purposes of this example, the Gale log-in form requires two parameters. Each parameter has a name (userName and password) that you enter in the Name box on the Connection Data tabbed page of the Add ESource Target dialog box (see step 9). Each parameter also requires a value specific to your organization.
Important:
Vendors with multiple databases usually require a separate set of parameters for each database. Typically, two parameters in the set are your library’s user name and password; a third parameter is named db and the value is the code for the specific database.
- On the Connection Data tabbed page of the Add ESource Target dialog box, set the first Gale parameter by following these steps:
- Type userName in the Name box.
- Type your organization’s subscriber name (as determined by your organization and Gale) in the Value box.
- Click Add.
The first parameter is listed in the Parameter box.
- Set the second Gale parameter by following these steps:
- Type password in the Name box.
- Type your organization’s password (as determined by your organization and Gale) in the Value box.
- Click Add.
The second parameter is listed in the Parameter box.
- Close the logon source code window, and exit from the browser.
- On the Add ESource Target dialog box, specify a description and a message, if you wish, and set any access restrictions. See Set up an e-source target.
- Close the Add ESource Target dialog box, and save your changes. See Set up an e-source target.